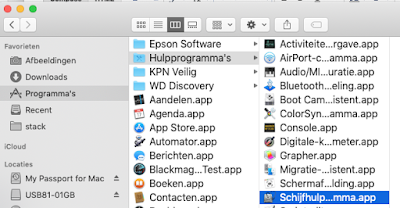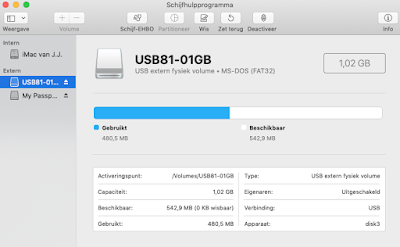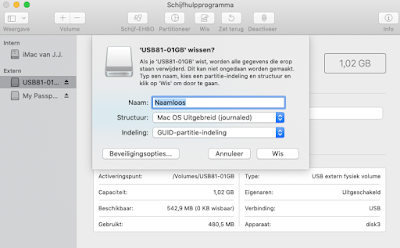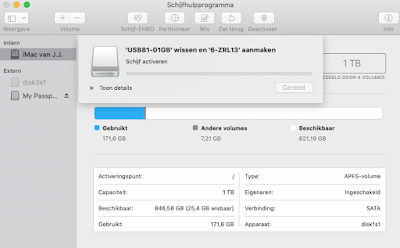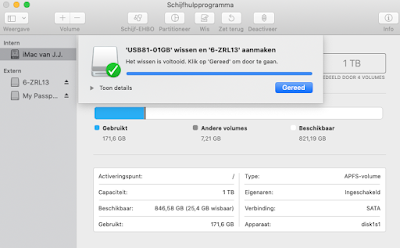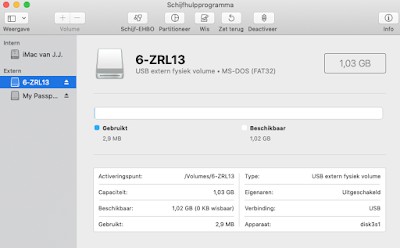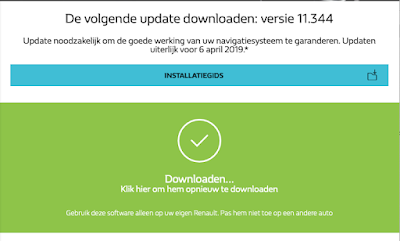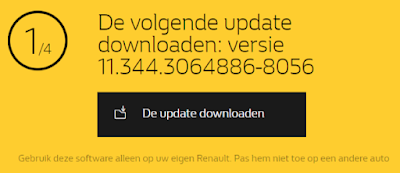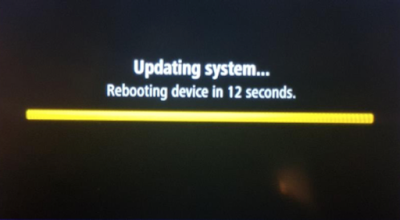Terminal Commands on iMAC
- traceroute ip adres
- ping
- en kijk ook maar eens hier: website: http://ss64.com/osx/
websites van apple die je verder helpen
- https://www.appletips.nl/een-iphone-ipad-of-ipod-touch-gereed-maken-voor-verkoop/
- http://www.sobby.nl
- oplossen van problemen met het niet kunnen zoeken in launchpad
ResetLaunchPad -bool TRUE
killall Dock
iMac-van-JJ:~ jjvaane$ killall Dock
iMac-van-JJ:~ jjvaane$
iMac-van-JJ:~ jjvaane$ killall Dock
iMac-van-JJ:~ jjvaane$